Как добавить фото в Инстаграм с компьютера
Инстаграм для многих стал любимым способом делиться в сети фото-воспоминаниями. Пара нажатий на экран смартфона – и снимок загружен. Но как быть, если мобильное приложение по какой-то причине недоступно? Из этой статьи вы узнаете, как добавить фото в инстаграм с компьютера так же быстро и легко, как и с телефона.
Как загрузить фото в инстаграм с компьютера
Инстаграм – это сервис для мобильных устройств. Такова была задумка разработчиков – создать площадку для обмена моментальными фото «с места событий». В настоящее время нет ни одной программы для компьютера, которая стала бы полнофункциональной заменой оригинального приложения. Что же тогда делать пользователям ПК?
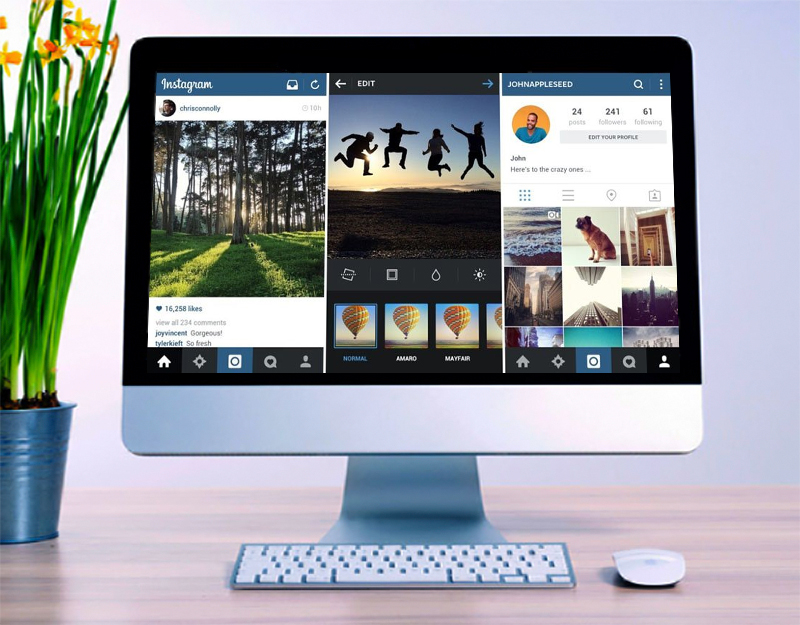
Инстаграм - любимая соцсеть миллионов человек со всего мира
Не так давно владельцы ПК получили возможность выкладывать фото в инста-аккаунт непосредственно с официального сайта приложения. Там же можно просматривать ленту, подписываться на страницы, читать комментарии и ставить отметки «Мне нравится».
Правда, есть один нюанс – чтобы загрузить снимок, нужно включить в браузере эмуляцию мобильных устройств. Это значит, что ваш браузер должен отображать страницу так, как её «видел» бы планшет или смартфон. Сделать это очень просто – в любом месте на странице Instagram.com кликнете правой кнопкой мыши и во всплывающем окне выберите опцию «Посмотреть код элемента». Далее в открывшемся блоке найдите кнопку переключения устройства (см. картинку), а в верхней строчке определите модель смартфона или планшета, под которую адаптируется браузер.
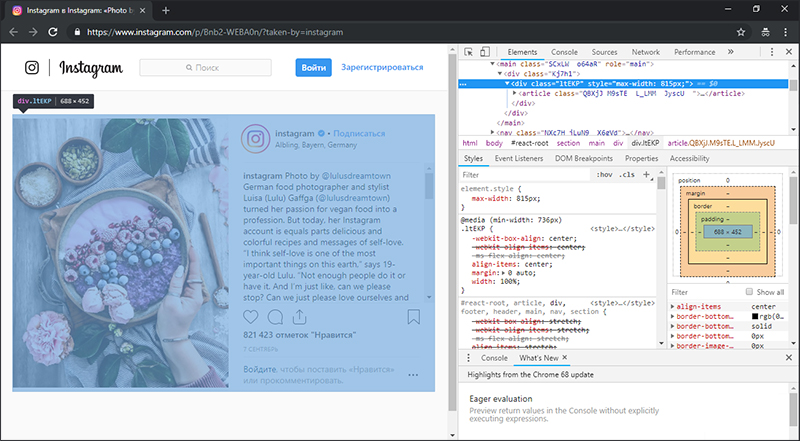
Вы можете легко узнать размер картинки, если просмотрите код страницы
Обновите страницу – и готово! Теперь вы можете загрузить в инста-аккаунт любое фото. Способ невероятно удобен, ведь можно не засорять компьютер лишними программами. Но отредактировать снимок вы не сможете. Впрочем, решение есть и для этой проблемы.
Перед добавлением фото в инстаграм с компьютера – обработайте его в фоторедакторе. Для того, чтобы снимки выглядели на уровне, вам потребуется мощная программа, вроде Домашней Фотостудии. Этот софт позволит вам сделать фото неотразимым также быстро, как вы бы сделали это в приложении Инстаграм.
Шаг 1. Кадрируем фото
Запустите программу и откройте нужное фото. В главном меню кликнете по вкладке «Изображение» и найдите опцию «Кадрирование». Стандартное фото в Инстаграм имеет разрешение 1080 x 1080 px. Чтобы сохранить эти пропорции, в блоке настроек выберите соответствующий режим, а в качестве пресета установите «Квадрат». Далее расположите область выделения на нужном участке фото и нажмите «ОК».
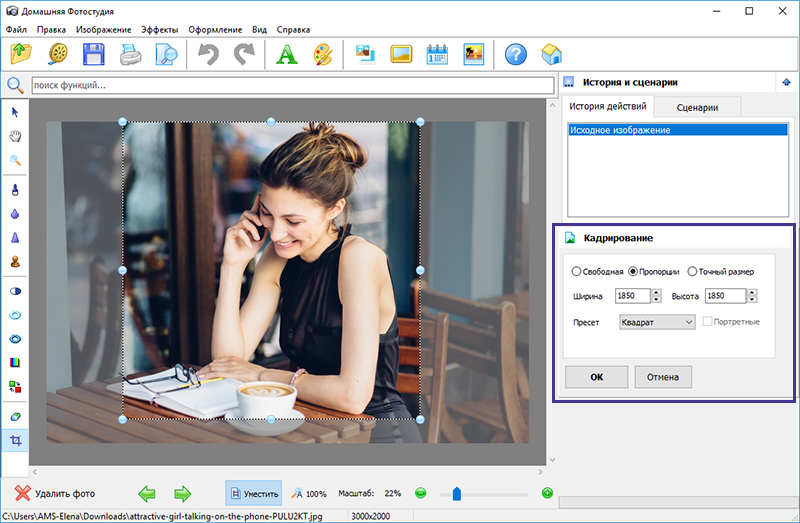
С помощью кадрирования вы сможете оставить на фото только самое интересное
Шаг 2. Устраняем недостатки
Далее обратитесь к другим инструментам во вкладке «Изображение». С их помощью вы сможете значительно улучшить качество фото – избавиться от слишком тёмных или слишком светлых участков, добавить резкости, устранить дисторсию или заваленный горизонт. Воспользуйтесь опциями автоматического улучшения, такими как «Авто контраст» и «Авто уровни». С ними ваше фото станет более выразительным за один клик.
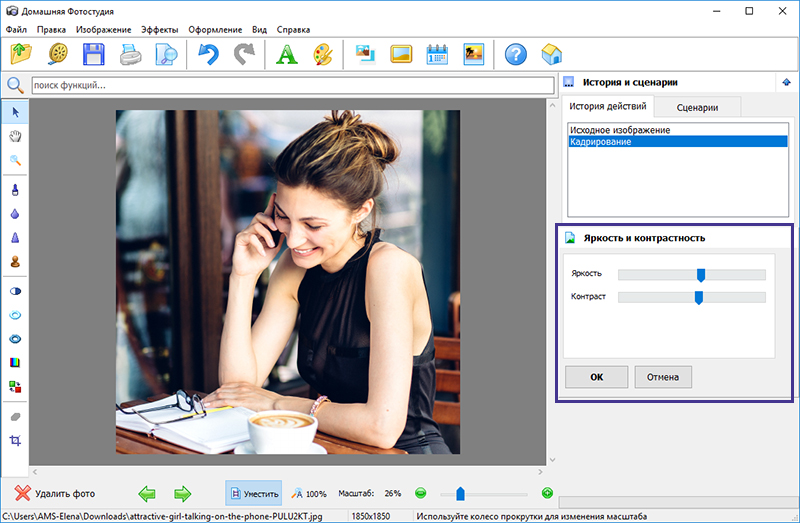
Настройте яркость и контраст фото
Шаг 3. Имитируем фильтры
Добавляя фото в Инстаграм через компьютер, вы не имеете доступа ко всем стильным фильтрам. Но вы можете создать их сами! Чтобы добиться имитации фильтра, откройте вкладку «Эффекты» и выберите «Тонирование». В появившемся окне найдите подходящий вариант. Тонирование в тёплых оттенках – идеальный способ обработать летнее фото, а пресет «Старое фото» подойдёт для стилизации под винтаж.
При желании вы можете тонировать снимок вручную. Для этого перейдите к точной настройке. В первую очередь определите цвет и режим смешивания. Это могут быть как тёплые, так и холодные оттенки. Экспериментируйте с разными вариантами – меняйте интенсивность, а также показатели насыщенности и контраста. Сохраните настройки в самостоятельный пресет, так вы сможете применять этот эффект к другим своим инста-фотографиям.
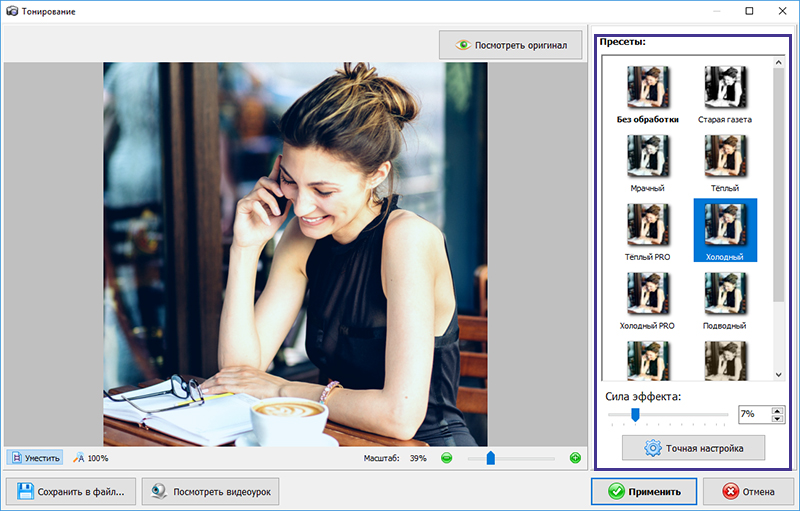
Сделайте фото атмосфернее через тонирование
Шаг 4. Создаём эффект зерна
Добавить снимку уюта в инстаграме помогает настройка «Зерно». Добиться похожего результата можно и в Домашней Фотостудии. Во вкладке «Эффекты» выберите «Базовые». В списке найдите пункт «Эффект шума». Для имитации зерна выберите цветной шум и подберите оптимальный уровень. Чтобы проверить результат, нажмите кнопку «Посмотреть».
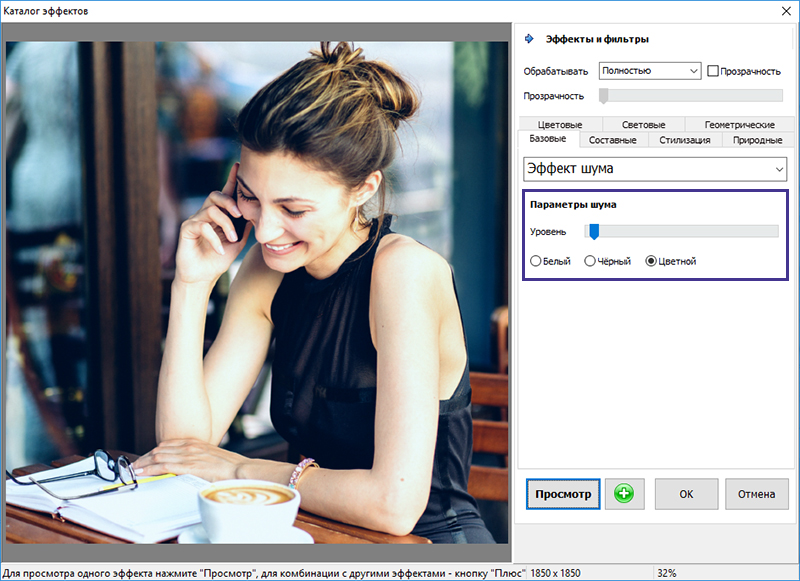
Эффект шума сделает фото интереснее
Шаг 5. Добавляем виньетку
Придайте снимку целостность, слегка затемнив края. Во вкладке «Оформление» выберите «Виньетирование». В открывшемся настройте способ оформления виньетки – подберите подходящую форму, глубину и степень затемнения.
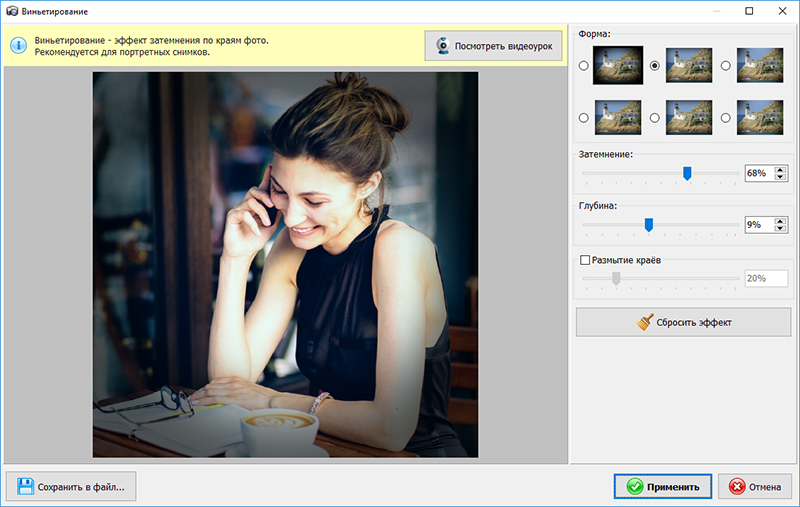
Виньетка поможет расставить акценты на фото
Теперь вы знаете, как можно добавить фото в Инстаграм с помощью компьютера. Это не так уж и сложно, если скачать графический редактор. С Домашней Фотостудией перед вами откроются возможности редактирования снимков – гораздо шире, чем в инстаграме и других мобильных приложениях. Заполните свой инста-аккаунт уникальными фото!
