Заменяем фон на фотографиях: пошаговая инструкция
Вы отлично получились на фото, но в кадр попали раскиданные вещи? А может, вам кажется, что задний план снимка можно оформить более художественно? И в том, и в другом случае улучшить кадр поможет функция «Замена фона». Редактор фотографий Домашняя Фотостудия позволит всего за несколько минут переместить вас со старого дивана на скамейку в цветущем саду, а любимого пса отправить на пробежку по берегу океана. Читайте дальше, и узнаете, как изменить фон на фотографии в нашей программе.

Потрясающий результат после замены фона!
Как изменить задний фон
Процедуру в программе можно выполнить с помощью двух инструментов. Один из них, «Замена фона», заточен специально для нужной нам манипуляции. Второй – «Фотомонтаж» – даёт массу возможностей для гибкой творческой обработки. Для начала разберём, как пользоваться основным, узкоспециализированным инструментом.
Шаг 1. Добавляем и улучшаем фото
При запуске программы перед вами появится главное меню, где нужно выбрать пункт «Открыть фото». В папке на компьютере найдите нужное изображение. Перед тем, как поменять фон на фотографии, оцените, нет ли на снимке дефектов, которые можно исправить в редакторе. Уберите эффект красных глаз, отрегулируйте яркость и контраст, настройте освещение и другие параметры, чтобы фото выглядело наилучшим образом.
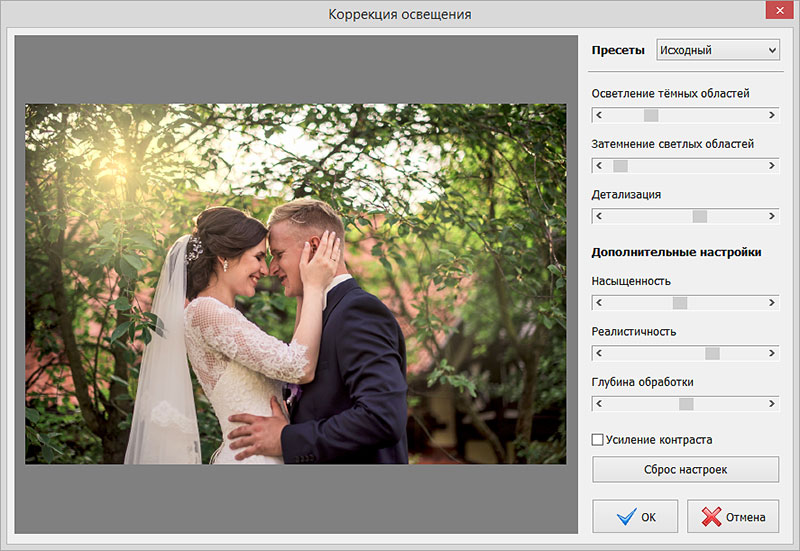
Делаем фото сочнее
Шаг 2. Выберите главный объект
Теперь переходим к основному процессу – замена фона на фото. На верхней панели выберите «Эффекты» > «Замена фона». Ваша задача состоит в том, чтобы аккуратно обвести фигуру или предмет, который необходимо переместить на новый задний фон. Чтобы замкнуть контур, кликните мышкой дважды около начальной точки. При необходимости отменить выделенное можно клавишей ESC или нажав кнопку «Выбрать другую область».
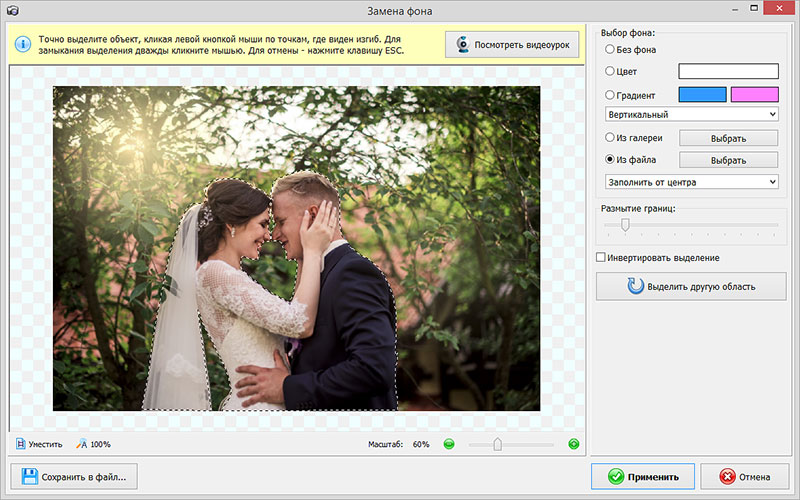
Аккуратно обводим контур фигуры
Шаг 3. Выбираем фон
Теперь нам предстоит решить, какой результат хочется получить в итоге. Вы можете выбрать вариант «Без фона», взять произвольный цвет фона или градиент, а также подобрать картинку из галереи программы или с компьютера. Настройте степень размытия и выберите тип заполнения. Нажмите «Применить», когда будете довольны результатом.
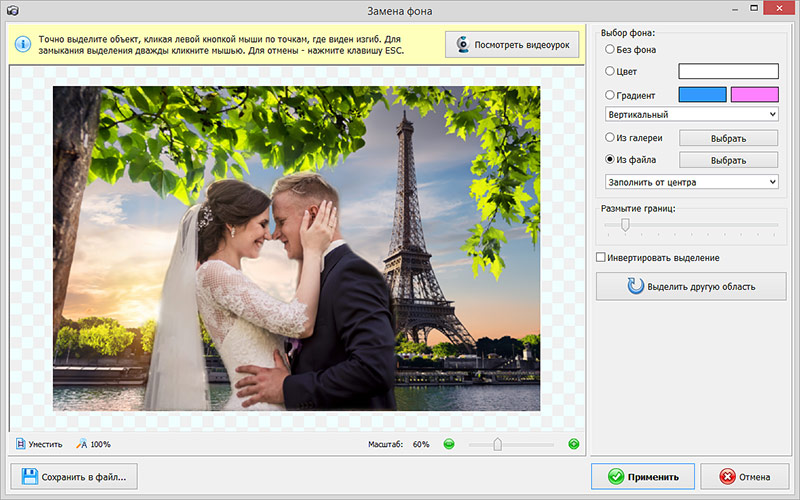
Заменяем фон на новый
Шаг 4. Приводим в порядок границы
Даже при аккуратной обводке и увеличении размытия границы между объектом и новым фоном могут получиться не идеальными. Особенно часто такое происходит, если прошлый и новый фоны значительно различаются по цвету. К счастью, погрешность легко исправить с помощью функции «Штамп». Найдите этот инструмент на левой панели окна программы. Откалибруйте размер, жесткость и степень прозрачности кисти.
Теперь зажмите ALT на клавиатуре и отметьте донорский участок фона, которым будете маскировать огрехи. Отретушируйте изображение, чтобы не осталось никаких следов прошлого заднего плана. Добейтесь идеальной реалистичности изображения.
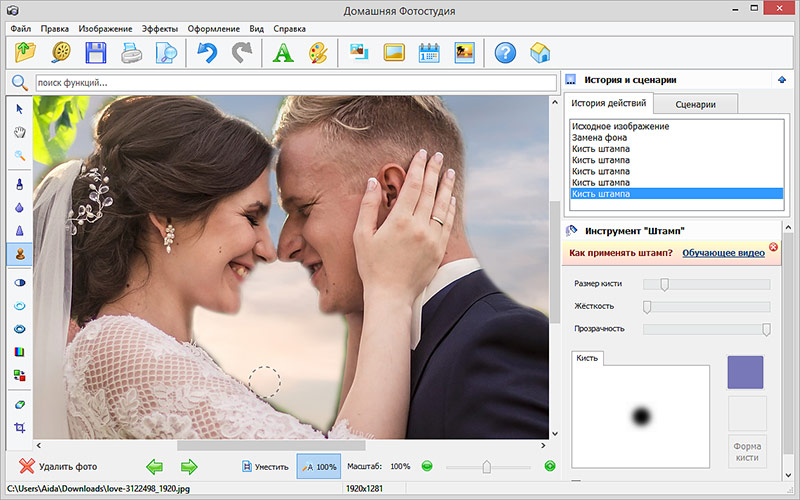
Корректируем границы с помощью штампа
Готово, теперь даже самый придирчивый глаз не заметит фальши! Осталось только сохранить результат. Для этого кликните по значку с изображением дискеты на панели управления.
Соедините фотографии прямо сейчас! Установите программу Домашняя Фотостудия:
Скачать редактор* Для Windows 7, 8, 10, XPМеняем фон с помощью фотомонтажа
Если вы хотите не просто изменить фон на фотографии с неудачного на более привлекательный, а получить доступ к гибкому совмещению изображений, перейдите к функции фотомонтажа. Нужную кнопку вы найдёте на верхней панели. Давайте попробуем сменить фон на фото ниже со скучного тёмного на более интересный.

Красивое фото заслуживает лучшего фона
В качестве исходного фото возьмём снимок с подходящим окружением, затем выберем «Добавить слой» > «Фотографию» и загрузим поверх изображение с нашей девочкой.
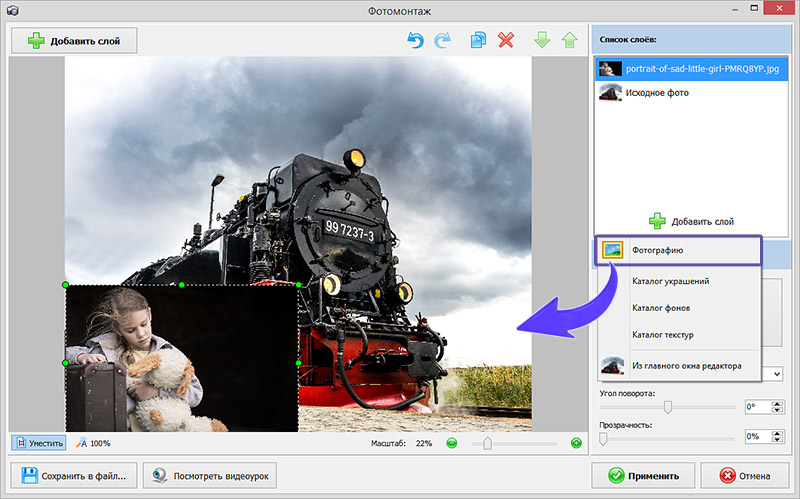
Добавляем к исходному фото с фоном слой с изображением девочки
Кликните «Обрезать фото», выберите инструмент произвольной формы и обведите силуэт девочки точно по контуру. Аккуратность здесь - залог качественного результата.
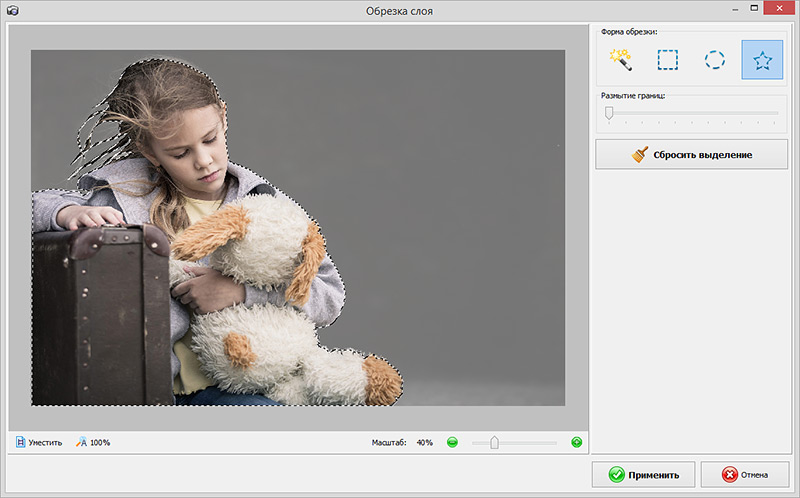
Выделяем контур девочки
Выбираем степень размытия краёв и нажимаем «Применить». Теперь вы увидите, как вырезанная фигура ложится на заранее подготовленный фон. Отличие инструмента «Фотомонтаж» от обычной смены фона состоит в том, что вы можете сделать новый задний план полупрозрачным, можете уменьшать или увеличивать размеры вырезанного куска фотографии или менять его расположение на итоговом полотне.
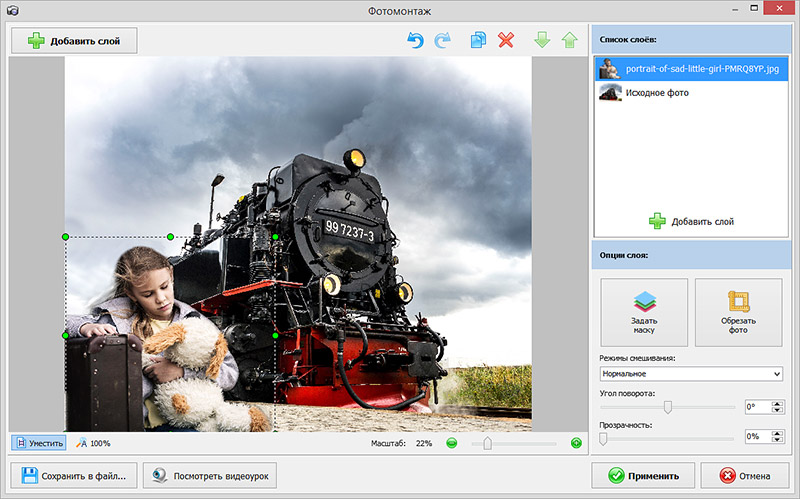
Готово, теперь фотография стала намного интереснее!

Редактор фона Домашняя Фотостудия – это настоящая творческая мастерская, в которой вы можете превращать обычные снимки в настоящие шедевры. Работать с ней на удивление просто. Даже начинающий освоит программу за десять минут! Не ограничивайте себя в творчестве. Замените фон со скучного на вдохновляющий, чтобы в вашей фотоколлекции было ещё больше отличных снимков, а их просмотр доставлял радость окружающим.
Эти статьи могут вам понравится
Попробуйте удобный и мощный редактор фотографий на русском языке, открывающий неограниченные возможности для творчества!
Отлично работает на Windows XP, 7, 8, 10