Как сделать фотографию четкой - пошаговая инструкция
Улучшить качество фотографии – задача не из легких. Часто для этого требуются определенные навыки ретуши и знания специального софта. Но мы нашли простой способ отредактировать изображение на фото, который подойдет даже пользователям-новичкам. Мы предлагаем вашему вниманию удобный редактор для фото – «Домашняя фотостудия», который позволяет работать со всеми форматами, включая JPEG, BMP, PNG, GIF, TIFF. Из этой статьи вы узнаете, как сделать фотографию четкой, произвести кадрирование снимка, а также научитесь устранять «эффект красных глаз». Чтобы улучшить качество изображения, необходимо выполнить всего 6 простых шагов.
Шаг 1. Скачайте программу
Сначала следует скачать программу "Домашняя Фотостудия". Подождите несколько минут, чтобы дистрибутив загрузился на ваш компьютер. Выполняйте указания Мастера Установки. Создайте ярлык на рабочем столе, а затем запустите редактор.
Шаг 2. Добавьте фотографию
Теперь необходимо добавить интересующее вас фото в редактор. Сделать это очень легко – нужно просто нажать в главном меню «Открыть фото». Найдите изображение в одной из папок на своем ПК и двойным кликом мыши загрузите ее для редактирования.
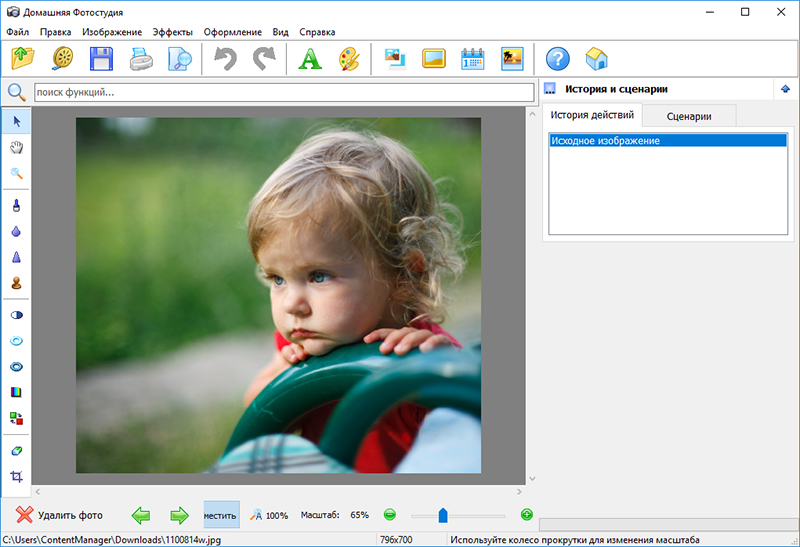
Добавьте фото в программу
Шаг 3. Кадрируйте снимок
Перед тем как улучшить качество фотографии предлагаем вам произвести кадрирование снимка. Опция кадрирования позволит вам обрезать на фото лишние края - к примеру, если вы хотите приблизить лицо или убрать из кадра случайные объекты. Для этого кликните «Изображение» > «Кадрирование». На картинке появится пунктирная область, которую необходимо передвинуть в нужном направлении. Или же задайте нужные пропорции. Как только вы выделите интересующую вас часть, нажмите кнопку «ОК».
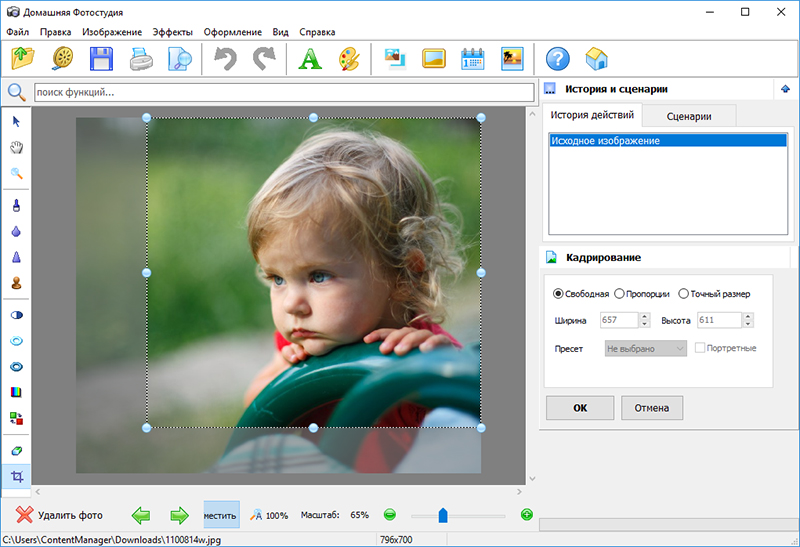
Кадрируйте фото
Шаг 4. Уберите «красные глаза»
После того как вы кадрировали фото, можно также убрать один из самых распространенных дефектов – эффект «красных глаз». Перейдите во вкладку «Устранение дефектов» > «Эффект красных глаз», после чего с помощью кисти исправьте цвет радужки на фото. Далее мы расскажем, как сделать фото четким.
Шаг 5. Настройте четкость
Если вы хотите добавить изображению четкости, то выполните следующие действия. В главном меню найдите раздел «Изображение». После этого выберите «Устранение дефектов» > «Не хватает четкости». Эту манипуляцию необходимо повторить несколько раз до тех пор, пока фотография не станет четкой. Также используйте функцию "Коррекция освещения", чтобы осветлить затемненные области и усилить контраст. Как только вы добьетесь нужного результата, переходите к последнему шагу работы.
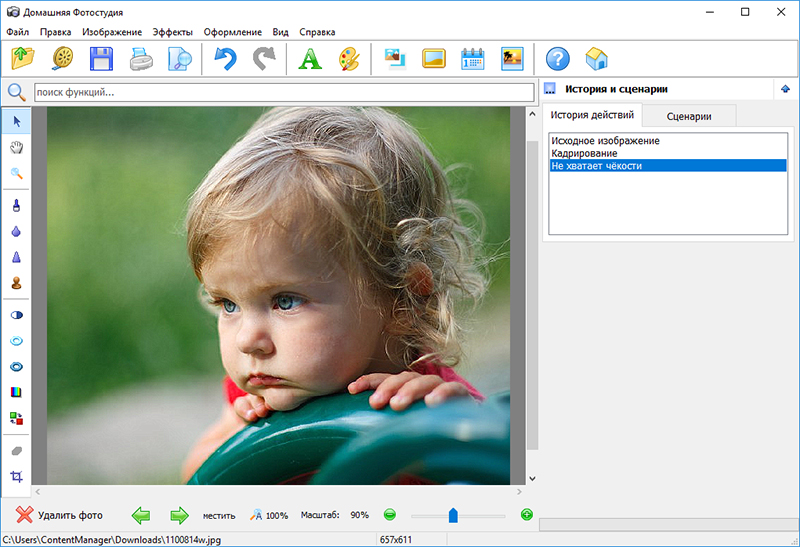
Настраиваем четкость
Шаг 6. Сохраните изображение
Мы выяснили, как сделать фотографию более четкой, и исправили некоторые другие недостатки. А теперь надо сохранить отредактированное фото в конкретном формате. Нажмите «Сохранить» в главном меню программы. В предложенном списке доступных расширений найдите и выберите то, которое подходит вам. Не забудьте ввести название в специальном поле, а также укажите папку для сохранения снимка на компьютере. Нажмите кнопку «Сохранить». В разделе "Печать" вы сможете распечатать фото в нужном формате.
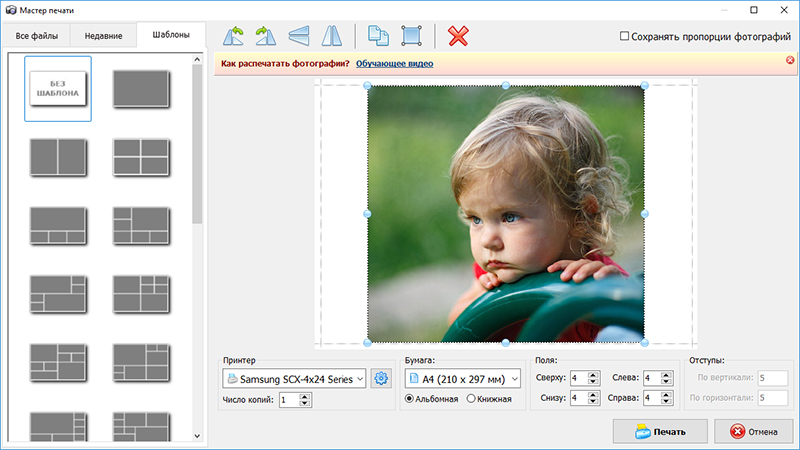
Сохраняем готовое фото
