Создание фотоколлажа на компьютере




 3.2
Оценок: 9
(Ваша: )
3.2
Оценок: 9
(Ваша: )
Фотоколлажи пользуются большой популярность, потому что это отличный способ объединить радостные моменты в единую историю. Если вы не знаете, как сделать коллаж из фото на компьютере своими руками, воспользуйтесь программой Домашняя Фотостудия. Это ПО поможет создать картину из фотографий в несколько щелчков мыши. Все, что нужно – загрузить нужные фотографии в программу и воспользоваться шаблонами. Также вы сможете применять фильтры, накладывать текст, графику и многое другое. Полученный результат можно сохранить на компьютер, отправить в интернет или распечатать.

Делаем фотоколлаж за 4 шага
Шаг 1. Установка программы
Скачайте дистрибутив программы с сайта. Запустите инсталляцию, два раза щелкнув по скачанному файлу. Следуйте указаниям Мастера установки.
Процесс распаковки занимает несколько секунд. Чтобы быстрее получать доступ к софту, расположите его ярлык на рабочем столе компьютера.
Шаг 2. Создайте и настройте проект
Запустите программу. Выберите пункт «Создать изделие из фото». Эта функция позволяет делать коллажи, календари и открытки из встроенных шаблонов. В новом окне нажмите «Создать коллаж» и вы перейдёте к настройке фотоколлажа.
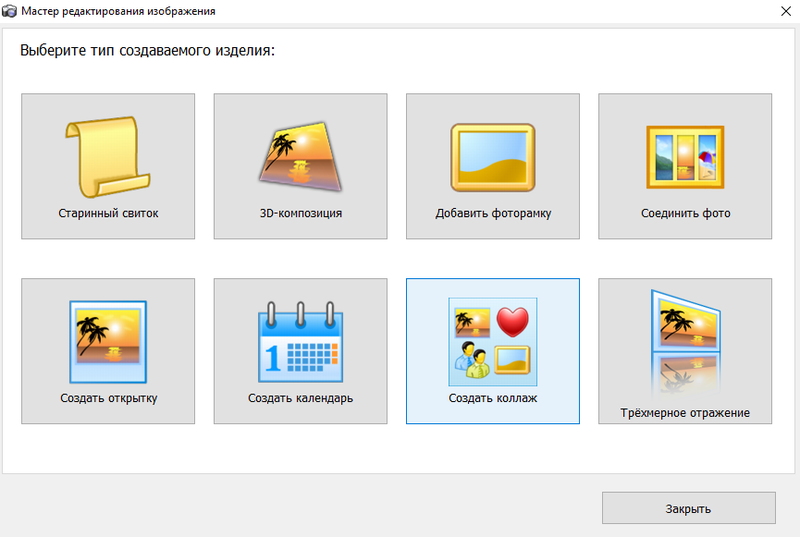
Шаг 3. Настройка коллажа
Установите параметры проекта. Вы можете выбрать размер, книжную (вертикальную) или альбомную (горизонтальную) ориентацию и цвет фоновой подложки. Программа предлагает три варианта фона: установить картинку из встроенной коллекции, залить холст единым цветом либо настроить градиент.
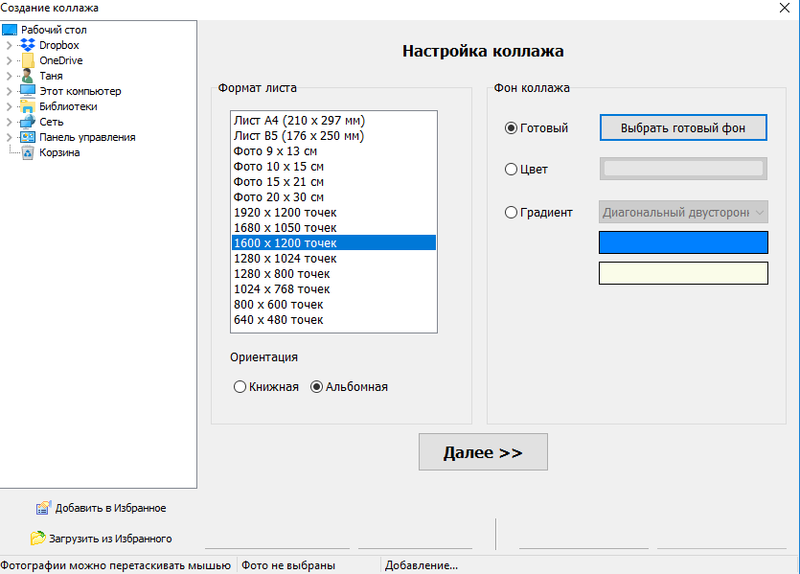
Шаг 4. Создание коллажа
На этом шаге вам потребуется добавить нужные файлы. Для этого воспользуйтесь боковой колонкой слева. Выделите в списке папку, в которой содержатся фотографии для коллажа. Все изображения отобразятся в окне просмотра.
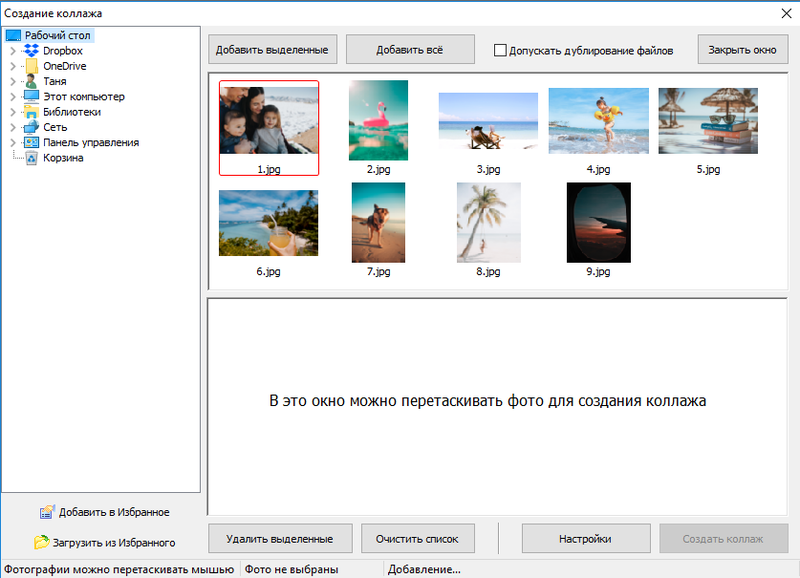
Выделите снимки, из которых будет состоять макет. Воспользуйтесь кнопкой «Добавить выделенные» либо перетащите их на нижнюю панель. Если вы хотите составить коллаж из всех файлов, которые находятся в этой директории, нажмите «Добавить все».
Для изменения параметров проекта нажмите «Настройки». Вы можете выбрать тип коллажа: стандартный, с широкими либо небольшими полями, случайный, разбросанный или хаотичный коллаж. Здесь же можно установить форму автоматической обрезки фотографий: прямоугольные, с закругленными углами либо овальными. Также можно вручную задать расстояние между снимками и ширину полей страницы коллажа.
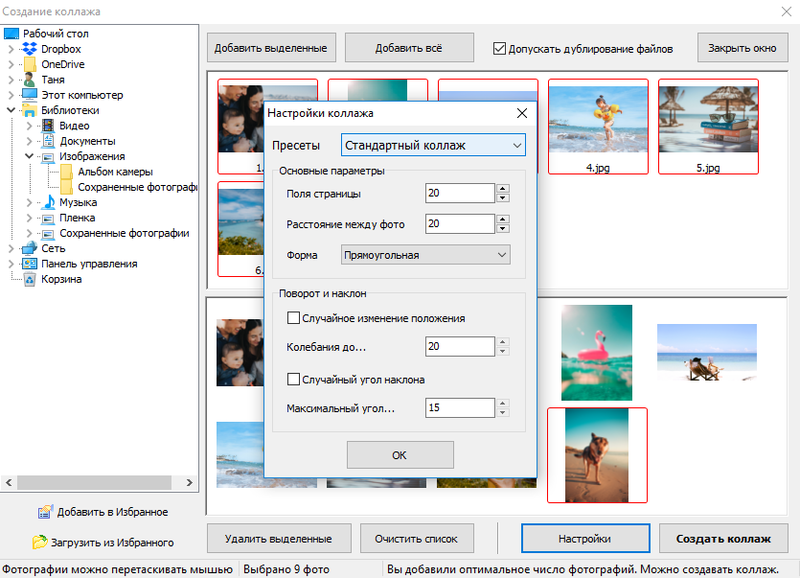
Когда установите нужные параметры, нажмите ОК. После этого щелкните «Создать коллажа». Процесс обработки займет буквально несколько секунд.
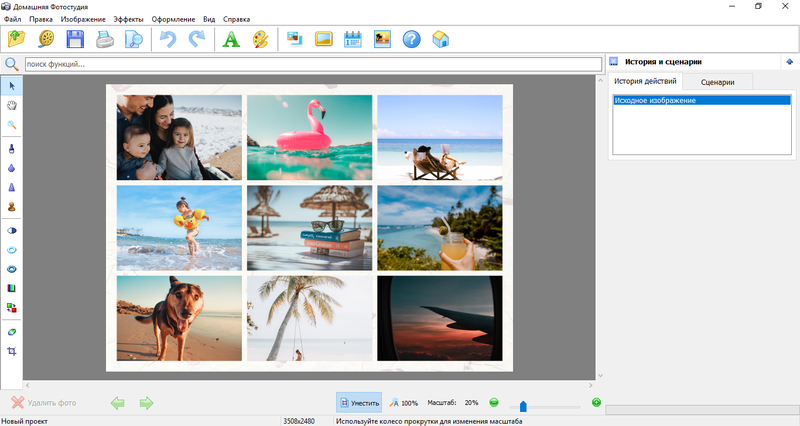
Вот и все, что нужно для того, чтобы создать коллаж из фото в программе Домашняя Фотостудия. Теперь вы можете разнообразить проект, применив к нему фильтры или рамку, наложить текст и клипарт. Рассмотрим подробнее все эти функции.
- Применение сценариев. В программе есть обширная коллекция готовых настроек, с помощью которых вы можете создать симуляцию винтажного фото, затонировать коллаж и многое другое. Чтобы применить пресет, выделите его и нажмите кнопку «Запустить». Также вы можете редактировать каждый из них либо создать новый.
-
Добавление рамки. Чтобы создать каемку вокруг коллажа, воспользуйтесь кнопкой «Добавить рамку» на панели инструментов. Все варианты отобразятся в окне просмотра справа. Чтобы применить понравившуюся рамку, дважды щелкните по ней. Для отката изменений воспользуйтесь кнопкой «Отменить» либо нажмите комбинацию клавиш Ctrl+Z.
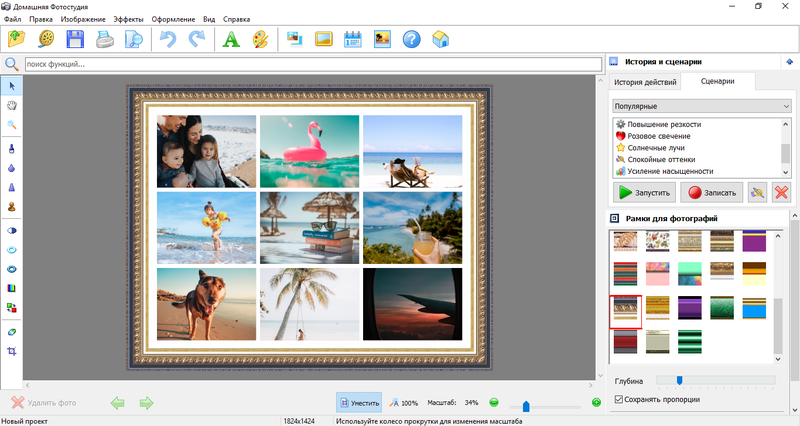
Еще один вариант – воспользоваться функцией «Трехмерный контур». Он находится в пункте «Оформление» в верхнем меню. С его помощью вы сможете создать элегантное трехмерное обрамление вокруг макета.
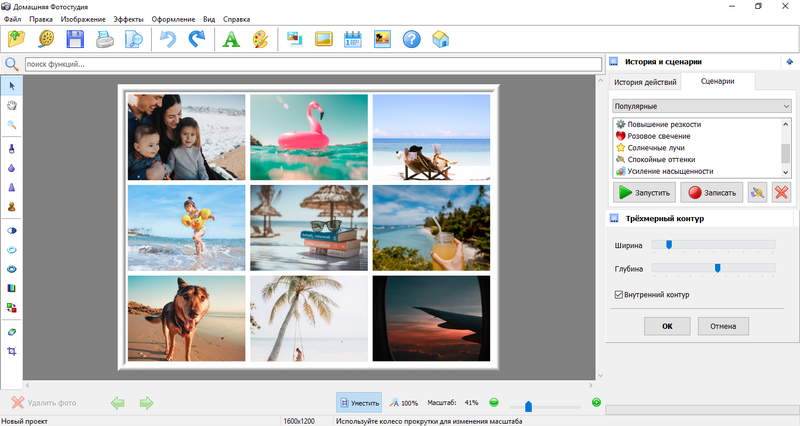
- Вставка графики. В разделе «Оформление» найдите пункт «Украшение фото». Здесь вы можете выбрать и встроить в макет клипарты – графические элементы вроде наклеек. В колонке справа выберите тему коллекций. Выделите понравившийся объект и нажмите «Добавить к изображению». Затем вы можете растянуть или уменьшить клипарт, а также переместить его в нужное место.
- Добавление текста. Нажмите кнопку в виде зеленой буквы А на панели инструментов, чтобы вставить надпись. Вы можете добавить простой текст, на графическом фоне или стикер. Настройте у надписи шрифт, стиль, цвет и подложку.
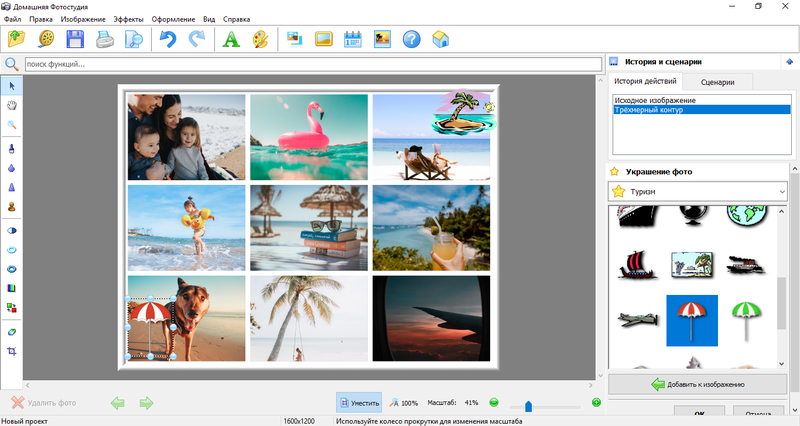
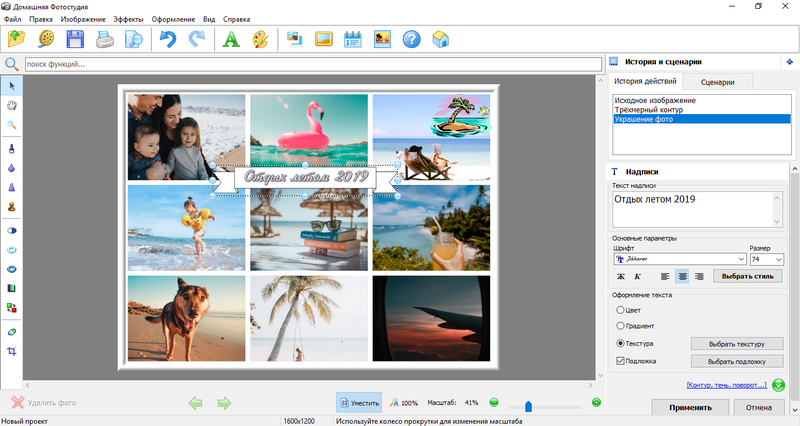
Вам остается лишь сохранить макет. Для этого щелкните на пункт «Файл» в меню управления и выберите вариант сохранения: быстрый экспорт на ПК в один из представленных форматов или подготовка к публикации в интернете.
Теперь вы знаете, как сделать коллаж из нескольких фото в программе Домашняя Фотостудия. Красивый коллаж из фотографий, отражающих яркие и трогательные моменты жизни, станет отличным дополнением к интерьеру вашего дома или прекрасным подарком близким. Однако это не единственное, что можно сделать при помощи программы Домашняя Фотостудия. Это многофункциональный мощный фоторедактор, в котором вы можете обрабатывать фотопортреты, корректировать снимки, создавать календари, открытки и многое другое.

