Как сделать фотомонтаж из своих фотографий
Считается, что сделать фотомонтаж достойного качества может только человек, имеющий за своими плечами богатый опыт работы со специализированными профессиональными программами. Но так было раньше. Теперь же поэкспериментировать со своими любимыми снимками может каждый из нас: для этого достаточно установить на компьютер элементарный редактор изображений. В статье мы расскажем о программе «Домашняя Фотостудия». Вы узнаете о том, как легко выполнить фотомонтаж в этом приложении.
Шаг 1. Установите редактор
Конечно же, на первом этапе работы вам нужно скачать софт для редактирования фото. и установить его на свой компьютер. Процедура установки проста донельзя и мало чем отличается от установки какого-либо другого приложения. Всё, что от вас потребуется — это выбрать жесткий диск и папку, куда следует поместить компоненты программы. Также рекомендуем создать ярлык, благодаря которому можно быстро запускать редактор.
Шаг 2. Запустите программу
После завершения установки сразу же запустите программу. На экране появится меню, в котором будут перечислены основные режимы работы, доступные в программе. Отсюда очень просто перейти как к базовой обработке фото, так и к созданию полноценной печатной продукции: календарей, коллажей, открыток и прочего.
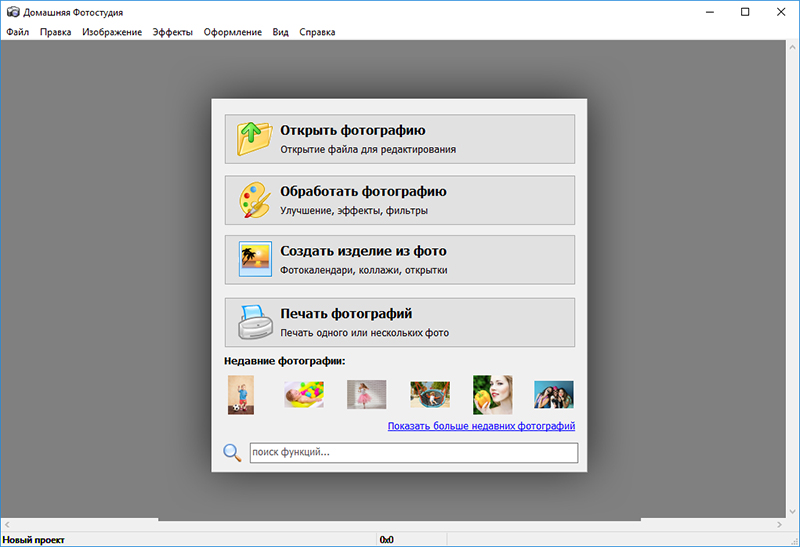
Внешний вид стартового меню программы
Чтобы объединить несколько фотографий в одну введите в строке поиска соответствующий запрос. В данном случае этим запросом является слово: «фотомонтаж». Щелкните по высветившейся опции и выберите фотографию, которая станет основой вашего проекта. Затем переходите к следующему шагу, в котором вы узнаете, как сделать фотомонтаж в программе.
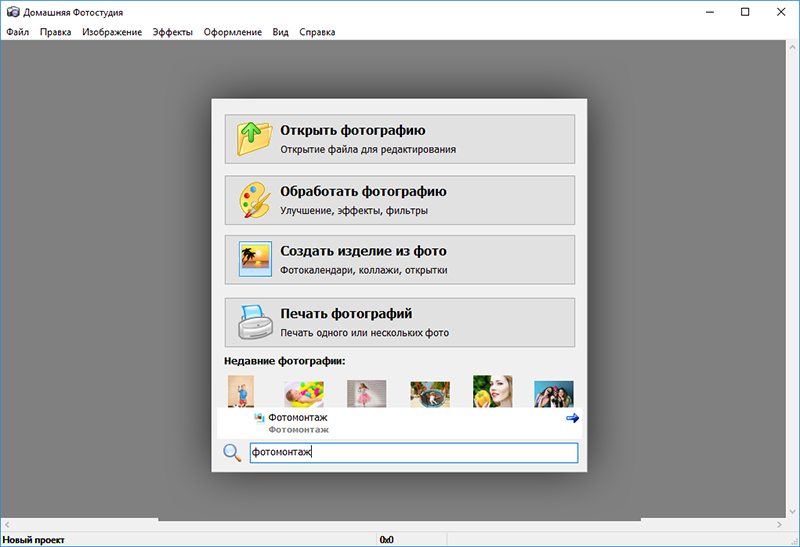
Введите название требуемой вам функции в строке поиска
Шаг 3. Добавьте новые слои
На экране появится окно монтажа. Здесь вы можете дополнить выбранное изображение новыми элементами. Для этого нажмите кнопку «Добавить слой». Если вы изначально хотели «улучшить» фотографию с помощью новых элементов, то можете вызвать «Каталог украшений». В нем вы найдете сотни клипартов на тринадцать различных тем. Любой добавленный элемент легко настроить: изменить местоположение, размер и даже повернуть.
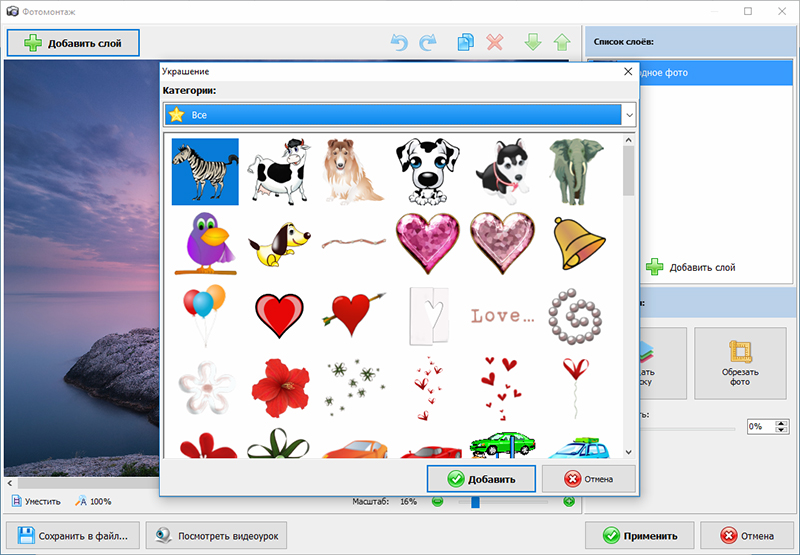
При желании добавьте поверх фотографии оригинальный клипарт
Если же вы хотите совместить на одной фотографии два полноценных снимка, то выберите «Добавить слой» > «Фотографию». «Домашняя Фотостудия» предложит выбрать изображение, которое нужно загрузить в проект. Укажите путь к файлу и приступайте к редактированию.
Шаг 4. Настройте новый слой
Программа для обработки фотографий позволяет настраивать режимы смешивания слоев. Выделите мышкой изображение, которое находится сверху, а после в правой части экрана найдите строку «Режимы смешивания». Раскройте список и выберите подходящий вариант: сложение, инверсия, наложение, наложение по цвету… Вы можете «примерить» каждый фильтр, в конце остановившись на подходящем режиме.
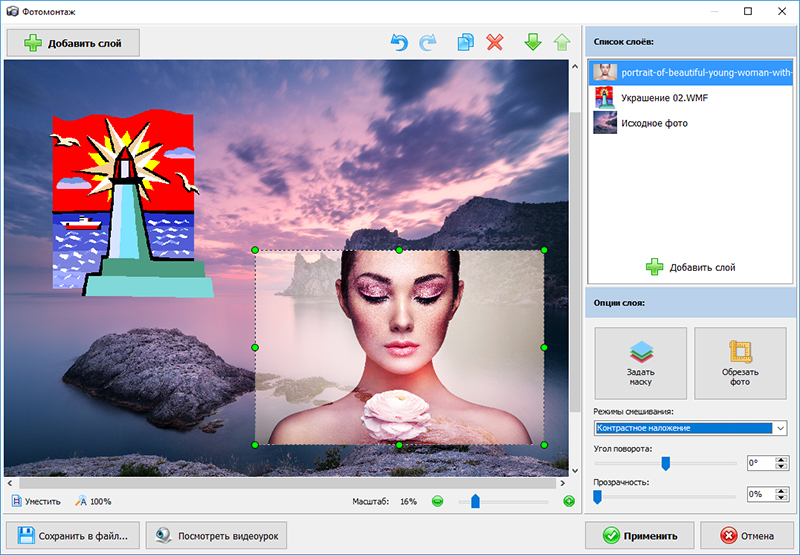
Выберите подходящий режим смешивания
Также редактор позволяет использовать специальные маски, с помощью которых можно оригинально оформить снимки или же добиться идеального сочетания изображений друг с другом.
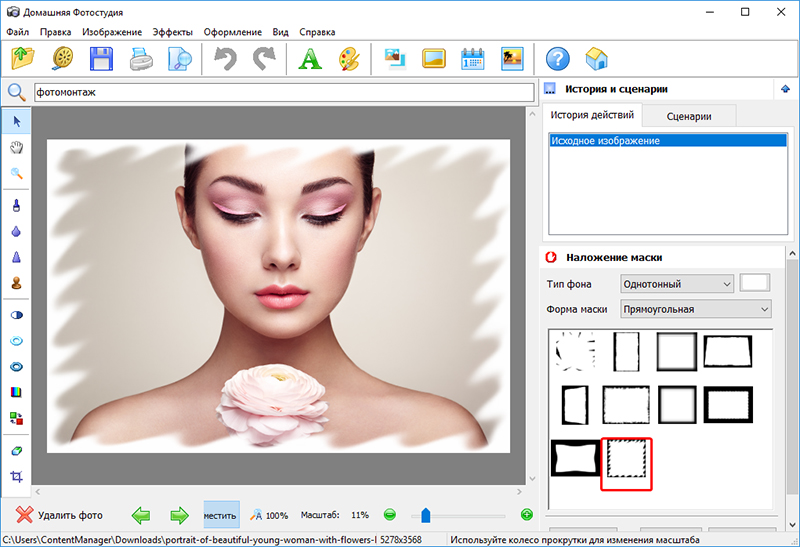
Добавьте для фото маску из каталога
Заключение
Вот вы и узнали о том, как сделать фотомонтаж из своих фотографий в «Домашней Фотостудии» и убедились в том, что с этой задачей может справиться без лишних хлопот даже начинающий пользователь компьютера.
