Как вставить текст в картинку
Хотите узнать о том, как вставить текст в картинку? Располагайтесь поудобнее! В тексте ниже мы подробно расскажем вам о том, как легко и быстро усовершенствовать любой фотоснимок и дополнить его текстовым комментарием в удобной программе «Домашняя Фотостудия».
Шаг 1. Скачайте программу
На первом этапе работы вам нужно установить на свой ноутбук программу для обработки фотографий. Скачать дистрибутив можно здесь. После завершения загрузки дважды щелкните по созданному файлу. На мониторе появится небольшое меню, которое предложит начать установку софта на ваш ПК. Выберите папку, куда следует расположить файлы приложения, а затем запустите установочный процесс.
Шаг 2. Выберите фото
Установка завершена? Время перейти к работе! Для этого запустите редактор фотографий. Сделать это очень просто — достаточно дважды щелкнуть по ярлыку софта, который был создан нами ранее на рабочем столе. Программа сразу же предложит выбрать и указать режим работы. Нажмите опцию «Открыть фотографию». В новом окне отыщите и укажите нужный вам снимок, а затем переходите к следующему шагу руководства.
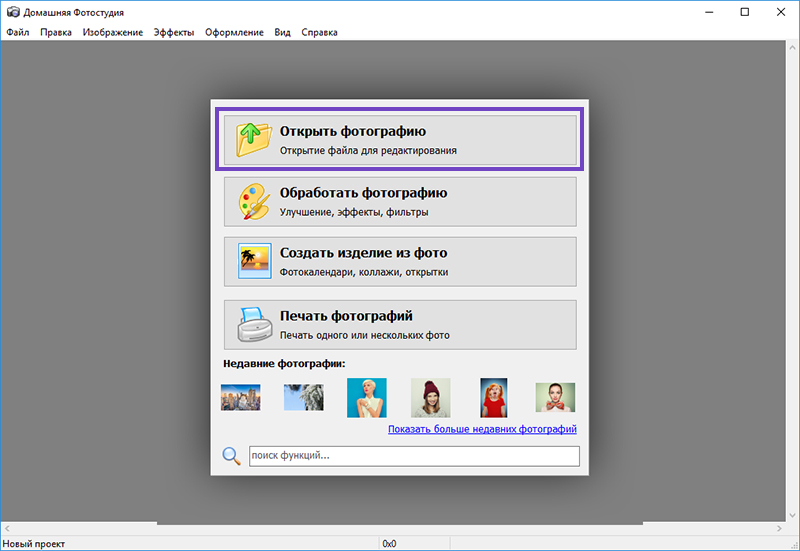
В стартовом окне нажмите «Открыть фотографию»
Шаг 3. Добавьте текст
Теперь мы можем разобраться с тем, как наложить текст на картинку. Для выполнения этого действия вам нужно перейти в раздел «Изображения» и выбрать опцию «Добавить надпись».
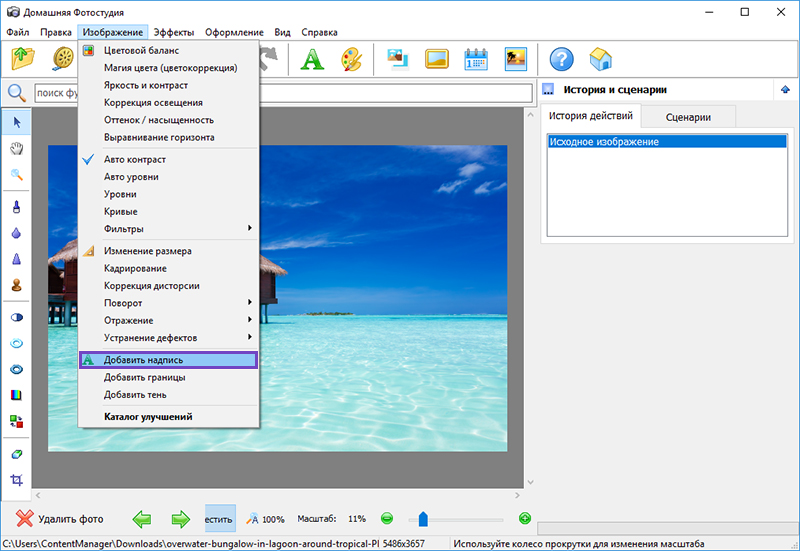
Перейдите к инструменту добавления надписей
Вы увидите каталог шрифтов, из которого нужно будет выбрать наиболее интересный.
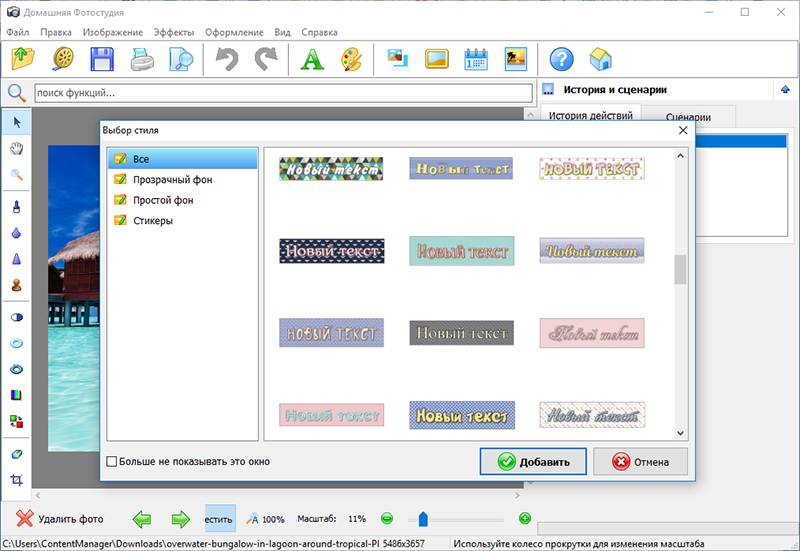
Выберите шрифт из каталога
На экране сразу же появится блок «Новый текст», который вам далее предстоит отредактировать. Во-первых, в редакторе справа замените исходный текст, а затем настройте его местоположение на фотографии. Готово? Отлично! Теперь перейдем к настройке внешнего вида надписи. Во встроенном редакторе вы можете определить тип шрифта, его размер, а также указать стиль начертания. Попробуйте разные варианты.
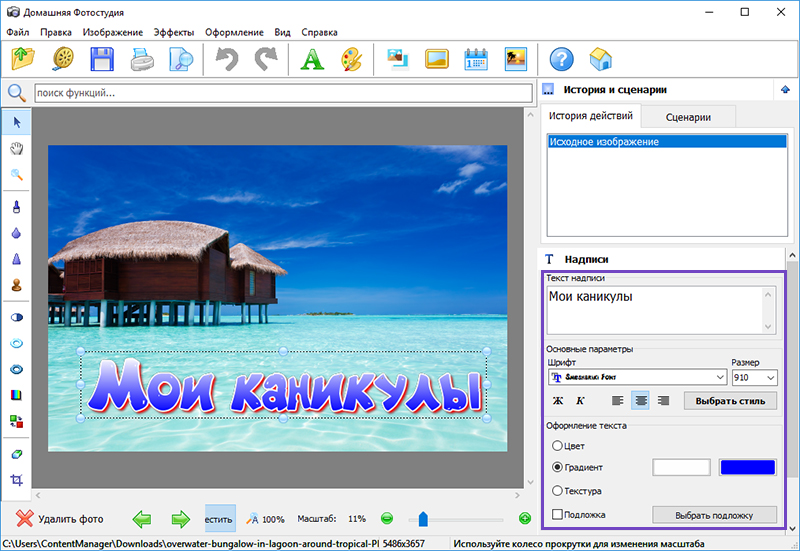
Добавьте подпись и отрегулируйте настройки
Отдельного внимания стоит выбор цветового решения. «Домашняя Фотостудия» предлагает три варианта заливки: цвет, градиент, текстура. Также при желании можно добавить для надписи интересную «подложку», настроить контур и тень.
Шаг 4. Улучшите фотографию
Работа с текстом закончена. Далее вы можете продолжить редактирование фото. Обратите внимание на вкладку «Изображение». Здесь вы можете настроить освещение, яркость, контраст, насыщенность вашей фотографии, а также использовать «авто»-функции и фильтры. А о том, как соединить два фото в одно вы можете узнать во вкладке «Оформление», если воспользуетесь функцией «Фотомонтаж».

Улучшите качество фото
Шаг 5. Сохраните изображение
Поздравляем! Теперь вы знаете, как вставить текст в картинку, а также повысить качество исходного изображения в несколько раз. Теперь сохраним фото на компьютере. Сделать это можно двумя способами. Самый элементарный — щелкнуть на панели инструментов по иконке дискеты. Софт сразу же предложит указать имя файла и его будущее местоположение на жестком диске. А если вы хотите после редактирования разместить фото в сети, то используйте специальную опцию: «Файл» > «Сохранить для интернет».
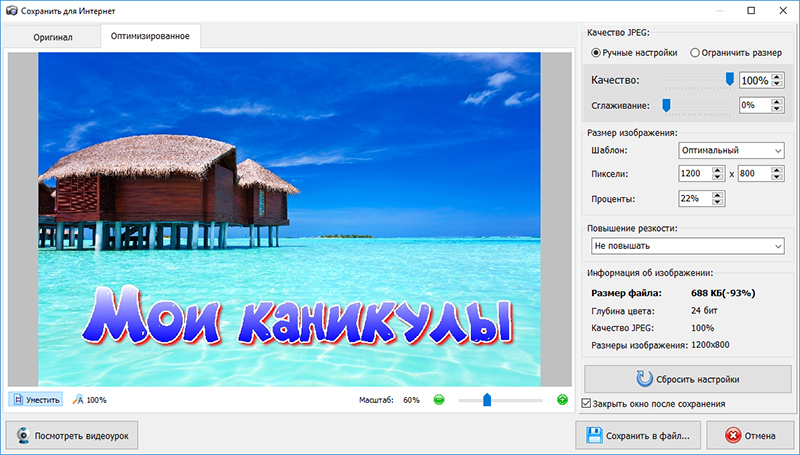
Сохраните фотографию
Заключение
«Домашняя Фотостудия» — это удобный редактор, в котором вы сможете дополнить любую фотографию текстовым комментарием и настроить его внешний вид. Установите программу и вы легко сможете улучшить качество любой, даже самой безнадежной фотографии!
